How Can We Help?
Key Meeting
The plugin allows the integration between the FormaLms eLearning platform and the Key Meeting video conferencing cloud service.
Plugin Settings
General Plugin settings are available from the administration plugins management section, where you have to fill in the API URL, your user name and the API key and Secret Key provided by Keymeeting.
Description is just a descriptive label: it describes the name you’d like to give your account. It’s useful if you have multiple accounts and you want a quick way to distinguish them. To install the plugin, go to:
Administration > Settings > Plugin Manager > Conference SkyMeeting
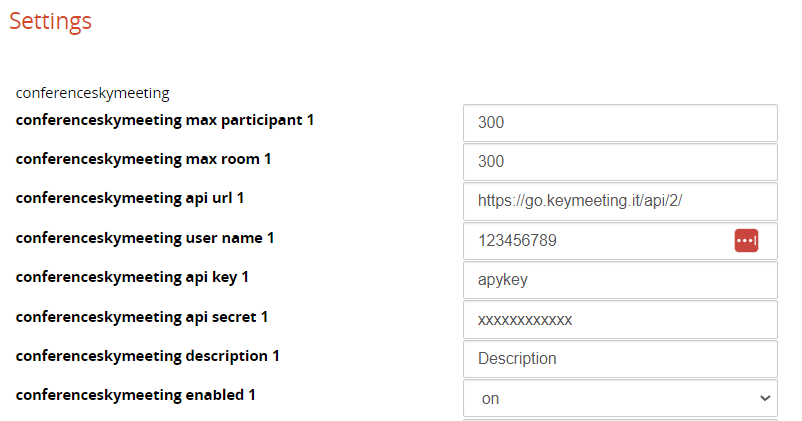
How to fill in the settings
- max participant: this is the maximum number of participants in Forma. Of course, regardless of what you put here, it’s your KeyMeeting account that manages this threshold
- max room: same as above: you can decide the maximum amount of learners in a room in Forma, but it’s KeyMeeting that manages this.
- api url > it’s always https://go.keymeeting.it/api/2/ (unless KeyMeeting changes it).
- User name: you are supposed to insert your username in numeric form, KeyMeeting should give you that number.
- Api key: it’s the user name you are using to login to your KeyMeeting account
- Api secret: it’s the password of your KM account
- Description: it’s a descriptive label
- Enabled: it should be set to “on”.
Event creation
KeyMeeting events will be created and managed from the “Video Conference” module within the course teacher area.
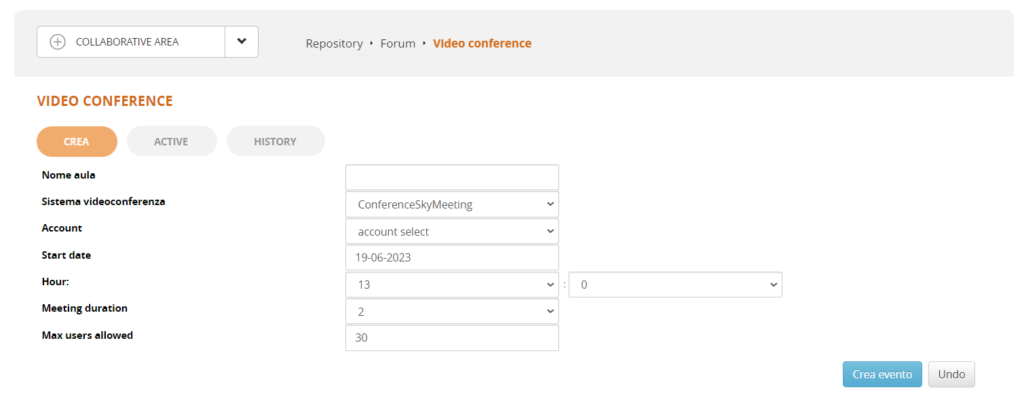
The following information is required when creating and editing an event.
- Event Title: Add a title for the webinar
- Videoconferencing System: if multiple service providers are available, choose “Conference Skymeeting”
- Account: if multiple service accounts are available, choose the desired one
- Start Date: Date of the webinar
- Hour: Time of the new webinar
- Meeting Duration: duration in hours
- Max users allowed: max number of allowed participants

Role of the host
The meeting host is the Forma Lms who creates the meeting, regardless if he’s a course administrator or not. It’s recommended to keep Keymeeting’s credentials handy, in order to launch the meeting if requested.
Deleting an event
You can only delete an event if it’s not expired
Enroll users to an event
The participants who can be selected for an event are among the users enrolled in the course with which the video conferencing function is associated. Please note that only users with an associated and unique email can be enrolled. Click on “user approval” to enrol users.

Accessing an event with Single Sign On
From the “active” TAB, learners will be able to access the meeting in SSO, without having to insert user and password. They just have to click on the Keymeeting icon
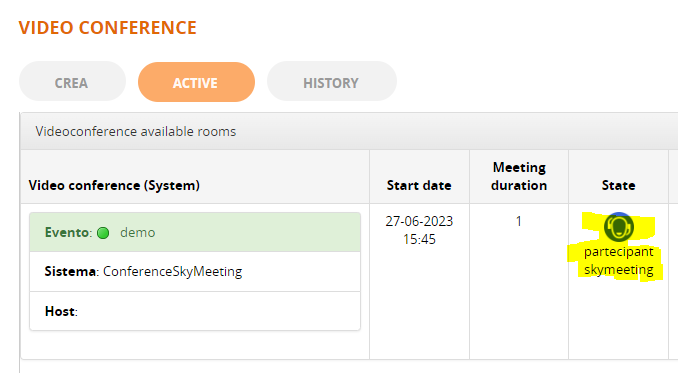
Videoconference TAB
If you enable the videoconference TAB you will also see the live events, the calendar and the past events on the top menu. You will also be able to access the meeting from there.
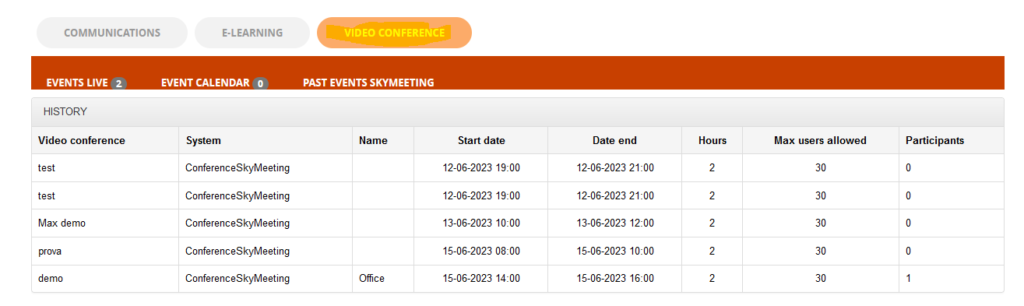
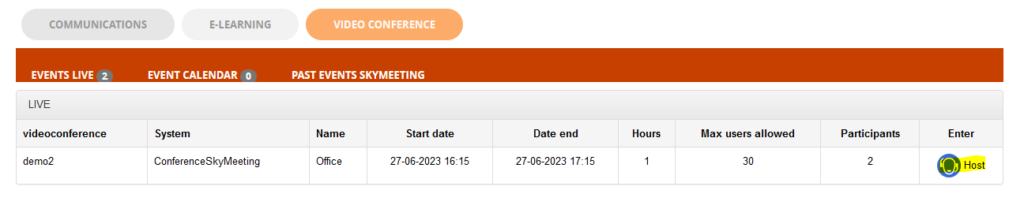
Report
The report allows you to track participation to the single session, displaying login and logout date and session duration. The log will be visible in the “History” button.